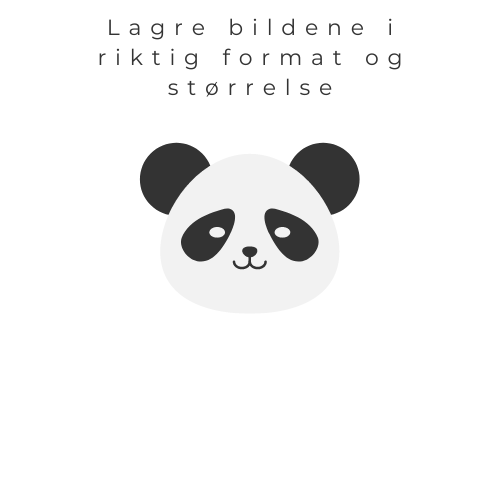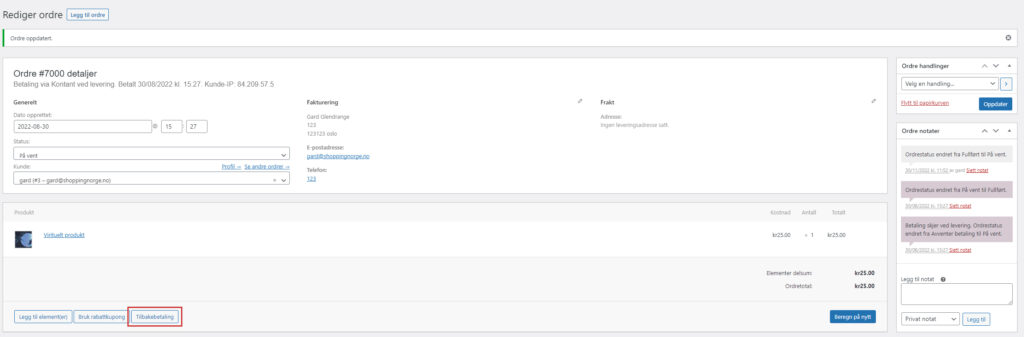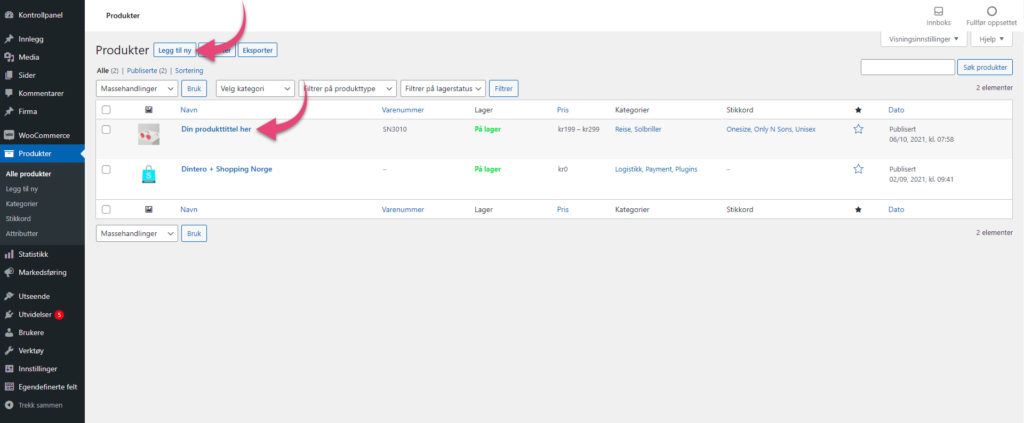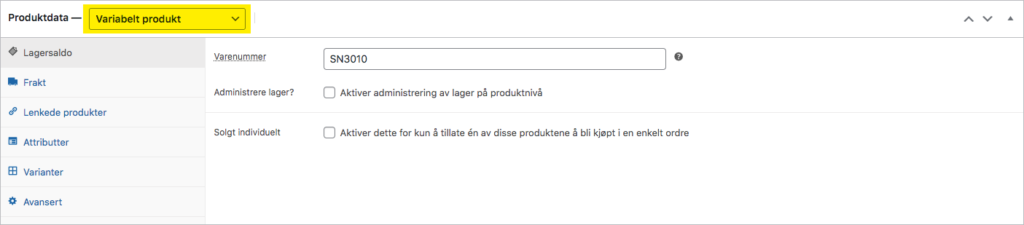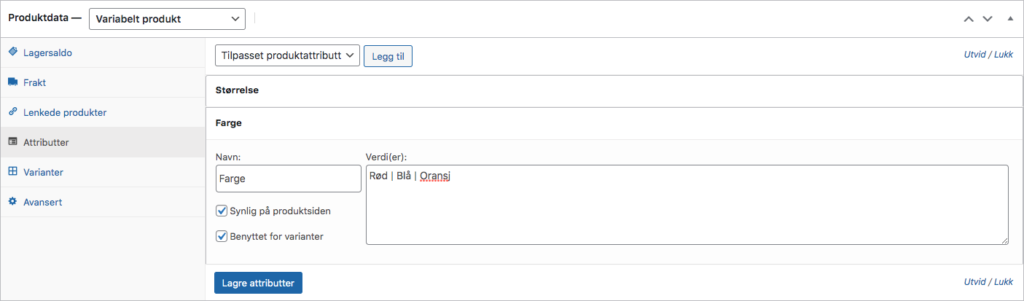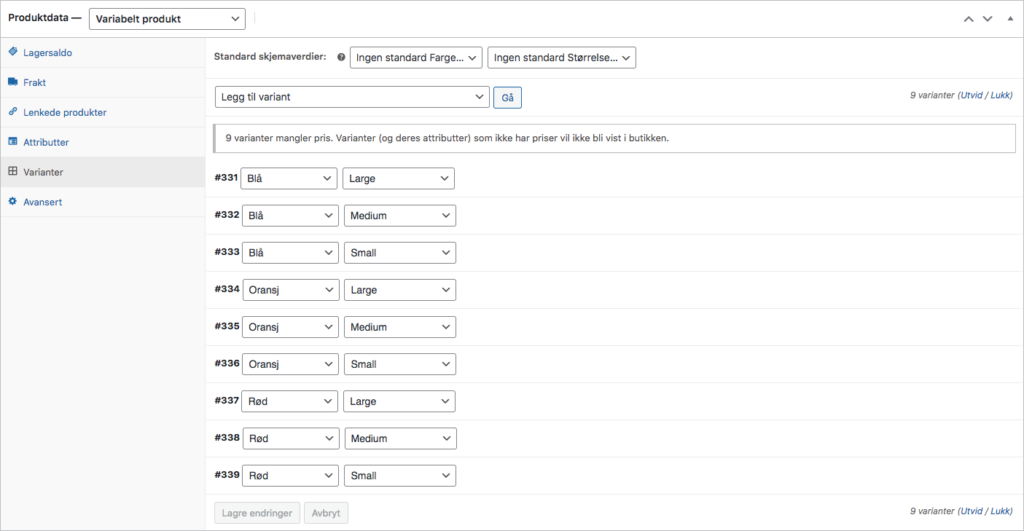PicMonkey eller photoshop bilderedigering
PicMonkey er en nettbasert bilde- og grafikkredigeringsplattform. Den gir brukerne muligheten til å redigere bilder, lage grafikk, legge til effekter og tekst, samt utføre andre kreative manipulasjoner. PicMonkey er utviklet for å være enkel å bruke, selv for de uten avansert redigeringskompetanse.
Med PicMonkey kan brukere laste opp egne bilder eller velge fra et utvalg av maler, og deretter bruke verktøyene til å gjøre justeringer, legge til filtre, endre farger, klippe og beskjære, samt legge til tekst og grafiske elementer. Plattformen gir også muligheten til å lage collager, designe brosjyrer, invitasjoner, logoer og mer.
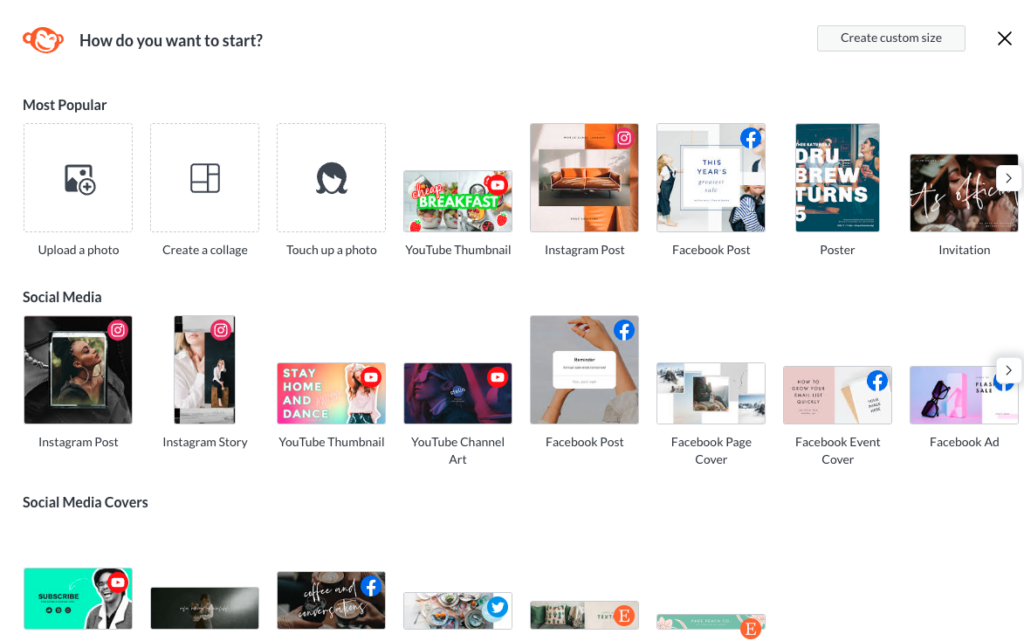
PicMonkey er tilgjengelig som en nettleserbasert plattform og tilbyr også en mobilapp for iOS og Android-enheter. Plattformen tilbyr både en gratis versjon med begrensede funksjoner og et betalt abonnement som gir tilgang til flere avanserte verktøy og funksjoner.
Det er verdt å merke seg at jeg ikke har direkte tilgang til den aktuelle nettsiden, og informasjonen jeg gir er basert på generell kunnskap om PicMonkey som en bilde- og grafikkredigeringsplattform.
Både PicMonkey og Photoshop er verktøy for bilderedigering, men de har forskjellige funksjoner og nivåer av avanserte verktøy. Her er noen forskjeller mellom de to:
- Brukervennlighet: PicMonkey er kjent for å være enklere å bruke og mer brukervennlig, spesielt for personer uten mye erfaring med bilderedigering. Det er en nettbasert plattform som fokuserer på å gi brukerne enkel tilgang til grunnleggende redigeringsverktøy og kreative muligheter uten for mange kompliserte funksjoner. Photoshop, derimot, er et profesjonelt bildebehandlingsprogram som tilbyr mye mer avanserte verktøy og funksjoner. Det kan være mer utfordrende å lære for nybegynnere.
- Funksjoner: Photoshop er kjent for sin dybde og bredde av funksjoner. Det gir omfattende verktøy for avansert bildebehandling, inkludert lagstøtte, avansert fargekorrigering, selektive redigeringer, maskering og mye mer. PicMonkey er mer begrenset når det gjelder funksjonalitet og er mer fokusert på enklere redigering, bildejusteringer, tekstlegging, grafiske elementer og malbaserte design.
- Tilgang og pris: PicMonkey er en nettbasert plattform som er tilgjengelig fra hvilken som helst nettleser uten behov for nedlasting eller installasjon. Det tilbyr både en gratis versjon og et betalt abonnement med flere funksjoner. Photoshop er en programvare som må installeres på enheten din. Den tilbys som en del av Adobe Creative Cloud-abonnementet, som har en månedlig betaling. Det finnes imidlertid også en gratis prøveversjon tilgjengelig.
Valget mellom PicMonkey og Photoshop avhenger av dine behov og ferdighetsnivå. Hvis du trenger omfattende bildebehandlingsverktøy og har erfaring eller planlegger å bli mer dyktig på området, kan Photoshop være det beste valget. Hvis du derimot leter etter en enklere og mer brukervennlig løsning for grunnleggende bilderedigering og kreative design, kan PicMonkey være et godt alternativ.